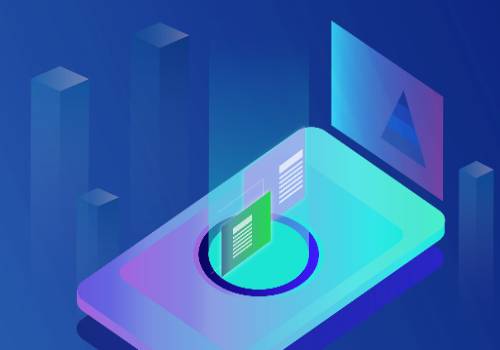Win11更改声音输出设备的四种方法
微软新推出的win11系统相比以前的系统做了很大改动。刚接触win11系统的小伙伴对电脑操作系统肯定不熟悉。本期小编就来为大家分享一期Win11更改声音输出设备的四种方法,来帮助用户进一步了解掌握win11系统。
Win11更改声音输出设备的四种方法:
方法一:通过快捷设置面板
 (资料图)
(资料图)
1、单击由 Wi-Fi 图标、扬声器图标和电池图标组成的快速设置面板图标。
2、在快速设置面板中,单击与音量滑块关联的向右箭头图标。
3、现在在弹出的窗口中,您将能够看到连接到计算机的所有输出设备。只需单击您喜欢的输出设备即可。
方法二:通过系统声音设置
1、同时按下Win + I键以启动设置应用程序。
2、在左侧窗格中,单击“系统”选项卡,在右侧窗格中,单击“声音”选项卡。
3、在“声音设置”窗口中,通过单击与其关联的箭头展开“选择播放声音的位置”部分。
在此部分下,您可以看到连接到计算机的所有输出设备。如果有多个输出设备,您可以选择您喜欢的输出设备,只需单击对应的单选按钮即可。
注意:在下面的屏幕截图中,没有单选按钮,因为只有一个输出设备连接到我的电脑。
4、或者,如果您想将某个特定设备设为默认输出设备,请单击与该输出设备关联的右箭头图标以展开其属性。
5、在随后的“属性”窗口中,在“常规”部分下,为“设置为默认声音设备”下拉菜单中的“音频”选项选择“默认”。而已。
方法三:通过音量混合器设置
1、右键单击任务栏右上角的扬声器图标。从展开的菜单中,单击打开音量混合器选项。
2、现在在音量混合器窗口中,您可以从与输出设备选项关联的下拉列表中选择您喜欢的输出设备。
方法四:通过游戏栏设置
1、同时按下Win + G键以调出游戏栏配置。现在在“音频”窗口中,单击“混合”选项卡。
2、在MIX选项卡下,针对WINDOWS DEFAULT OUTPUT下拉菜单,您只需单击一下即可设置首选输出设备。
相关教程推荐:>>Win11黑屏死机的解决方法<<
以上就是小编给大家分享的Win11更改声音输出设备的四种方法,想要了解更多内容,请关注59系统乐园,小编会持续为大家更新更多相关攻略。
X 关闭
- Win11更改声音输出设备的四种方法
- 博时第三产业:推动经济高质量发展的重要力量
- 罗马诺:埃弗顿前锋格雷与富勒姆谈妥合同,俱乐部正进行谈判
- 江西赣州:重点支持优质房企的贷款融资及发行债券,发债提供增信支持
- 分拣装卸快递一周仅到手100多元 记者调查暑期工用工乱象
- 华为nova 10SE开发者选项使用教程
- 如何在人民法院中确定破产公司管辖
- 猿辅导推出的 UI 设计师专业工具 Motiff 今日开放试用
- 生孩子为什么那么疼(女性生孩子为何如此痛苦?)
- 李安它最新消息 李安它
- 英雄联盟手游不删档测试有哪些福利活动
- 西双版纳州委副书记 州长 州防汛总指挥长到州防汛抗旱指挥部办公室实地调研
- 重庆通报事业单位招考作弊案:已抓获组织作弊团伙成员,相关违纪考生成绩被取消
- 比亚迪仰望U8实车水中测试:水里真能当船开
- 青岛海牛北看台球迷打出“致敬逆行者”的TIFO为灾区祈福 涿州,加油!
- 借问酒家何处有牧童遥指杏花村的翻译(借问酒家何处有)
- 读创下午茶|风乍起,吹皱楼市春水?“郑州15条”或开启楼市新一轮政策宽松
- 衡阳公积金查询明细,衡阳个人住房公积金查询
- Seat El Born现在是电动Cupra热舱口
- 《巨齿鲨2》全球同步上映, 吴京:让世界观众看到中国文化
- 姐弟俩赌气拿上500元零花钱闯荡江湖:新警搜寻整夜找回两个淘气包,参警第一天就收获了锦旗
- 鸿蒙4在东莞重磅发布
- 游戏巨头GameStop关闭加密钱包
- dx是什么车标(汽车dx是什么品牌?)
- 《星球重启》最新攻略!游戏礼包码福利大放送!
- 江西三套主持人名单(江西三套)
- 恒邦股份:8月3日融券卖出1000股,融资融券余额7.56亿元
- 大家都在聊IPD?全面解析集成产品开发流程,看IBM、华为的研发管理之道!
- 苹果多个硬件产品线表现下滑 可穿戴设备表现亮眼
- 投资蓄力,项目建设加速跑
- 【文艺荟萃】文艺轻骑队走进滨江文化园 露天文艺晚会燃动夏夜
- 福彩3D23206期中奖诗推荐
- 爱奇艺旗下 VR 公司「梦想绽放」业务陷入停滞 或超百名员工被欠薪
- 邓州两个棚户区项目最新消息!
- 小主人训练狗狗齐步走
- 襄阳东津公安对辖区民爆物品炸药库开展安全检查
- 圣彼得堡夏宫揽胜
- 哪吒汽车| 7月销量同环比双降,换代新车改名求变
- 大运会给成都市民带来激情与欢乐
- 国家医保局:上半年基本医疗保险基金总收入16349.02亿元
- 驾驶员载客被谋财害命 上海警方侦破一起21年前命案
- “最顶级的扑救能力和团队领导力,你一直是每一个有...
- 来自杭州家纺业中小企业家座谈会的心声:“一个电话问候都能给予企业家信心和力量”
- 可能出现龙卷!“卡努”逼近浙江,沿海掀七层楼高巨浪!
- 韩国三大娱乐公司被调查 涉嫌捆绑销售爱豆小卡
- 铜城是哪个省的(铜城是哪个省简介介绍)
- 美媒分析水拉言论或激怒詹皇:交易大门未关闭 文森特大概率先发
- 高合汽车7月交付超500台
- 超八成肝癌与乙肝感染有关,最新数据:乙肝“临床治愈”降低肝癌风险
- 《贵州省数据要素市场化配置改革实施方案》印发
- 资讯 | 福特继续扩大F-150 Lightning产能,降价后订单已增长6倍
- 上海临港08月02日获沪股通增持149.33万股
- 做这一切值得!哽咽发言安抚乘客的K396列车乘务员告诉记者……
- 2023款雪佛兰创酷RS上市 售价10.99万元至12.89万元
- 云南嵩明:为培育商贸企业升规纳统和消费提质增速保驾护航
- blueair空气净化器官网 滤芯(blueair空气净化器怎么样)
- 有线耳机哪个牌子好一点 有线耳机哪个牌子好
- 微信绑定的手机号怎么改绑(微信绑定的手机号怎么改)
- 镓锗管制生效不到24小时,美企:为保证对华出口,将调整芯片规格
- 【夏季行动·平安守护】平川公安:拧紧易制毒化学品“安全阀” 系好企业生产“安全带”
- 张杰演唱会门票官网(张杰多大了啊…………)
- 港华智慧能源(01083.HK)完成退出于上海燃气25%股权的投资
- 央行出手!存量房贷利率要降?最新解读→
- 遗迹2尼姆埃的梦怎么使用
- 桓台县马桥镇西圈村开展防汛减灾联合演练
- 开放式基金行情怎么样 开放式基金好不好
- 北京租车牌5年价格
- 避免“八败之交”?BLG不敌LNG出局,LPL夏决还得盼着JDG夺冠
- 1岁女童半夜掉进床边水桶溺亡
- 两部门:延续小规模纳税人增值税减免政策至2027年底
- 推进更高水平对外开放 服务构建新发展格局
- 2023年8月02日海北限行时间规定、外地车限行吗、今天限行尾号限行限号最新规定时间查询
- 美硕科技:公司产品可以应用于光伏逆变器,业务目前处于拓展阶段
- 拉韧带能长高吗_怎么拉韧带才能长高
- 武汉公交车支付宝怎么付款?
- 港股超导概念股引发市场关注 浦江国际涨近14%
- 梅西代言白酒 这家公司美了?
- 教材学完了?给2023年税务师考生的实用备考建议
- 财政部今天在香港发行120亿元人民币国债
- 体验玩中“趣”学,三亚海棠区研学游的多种玩法
- 玉田绿城救援队赴北京抗洪抢险
- 相识五年的老友在大运会赛场重逢 他要把惊喜礼物中国茶带回家
- 周琦大喜讯!国家队突破+篮球进攻策略,球迷大赞!
- 每体:19岁法耶训练中表现出色,哈维准备在对阵米兰时给他机会
- 世界杯生死战中国女足罕见惨败,“铿锵玫瑰”又到“梦醒时分”?
- 技炫青春能创未来,全国职业院校技能大赛“司法技术”赛项在武汉开幕
- 菏泽市土发集团召开深化国企规章制度改革工作会议
- 贵阳脉通血管医院血管外科,获批贵阳临床重点专科建设项目
- 詹俊:实力不允许啊!对抗、力量、速度和技术都与英格兰队差距太大
- 武汉光谷企业量产大载重智能无人机
- 从中国品牌500强到亚洲品牌500强,洲明传递LED行业最强音
- 存储芯片板块快速反弹 朗科科技大涨9%
- Mysteel调研:全国镀锡/镀铬板卷钢厂生产情况调查统计(2023年8月1日)
- 免费人才公寓助青年“扎根”东营经济技术开发区
- 2023年“金农源杯”美丽乡村篮球联赛(村BA)总决赛在甘州区落幕
- 索尼Xperia1V现已市场发售售价1400美元
- 黑龙江省“乡村著名行动”正式启动
- 庆八一 丰台和义这个军休所里的智慧家医工作室开诊一周年了
- 路桥信息明日申购
Copyright © 2015-2023 华夏商报网版权所有 备案号:琼ICP备2022009675号-37 联系邮箱:435 227 67@qq.com